Helaas is de e-mail functie binnen WordPress erg beperkt. E-mails worden standaard via de PHP mail functie verstuurd en de kans is groot dat de (standaard) plain text e-mails in de spambox van de ontvanger belanden.
In deze handleiding laat ik je zien hoe je deze berichten via een WordPress email template kan versturen, zonder dat er een extra plugin nodig is.
Welke oplossingen zijn er?
Als eerst ga je voor het versturen van e-mails via SMTP een plugin installeren. Zo een functie verlaagt gelijk de kans dat je mails als spam worden gezien. Via de WordPress plugin repository zijn er een aantal SMTP plugin die dit mogelijk maken. Ik vertel je zo straks welke SMTP plugin je het beste kan gebruiken.
Voor het opmaken van de standaard e-mails kan je dan nog een plugin installeren. Net dit soort email template plugins is mijn ervaring dat de opties vooral voor het design erg beperkt zijn.
Maar er is ook een betere optie. Wij gebruiken nu een tijdje Maileroo een systeem voor het versturen van e-mails. Naast een supersnelle SMTP service hebben zij ook een optie voor e-mail templates. Hiermee maak je de e-mails op zoals bij een nieuwsbrief en koppel je zo een template aan je e-mail functie in WordPress.
Hoe dit werkt leggen we stapsgewijs uit.
E-mail template opmaken in Maileroo
Heb je nog geen Maileroo account? Dan kan je beginnen met een gratis account. Hiermee kan je 3000 e-mails per maand versturen en beschik je over (bijna) alle functies die ook in een betaald account beschikbaar zijn. Dus ook de e-mail template functie.
Voor het aanmaken van een e-mail template ga je naar SMTP Relay > Templates > Create template. Voer een beschrijvende naam in en klik op de button van de popup. Klik dan op “Edit” bij de template box die zojuist is verschenen.
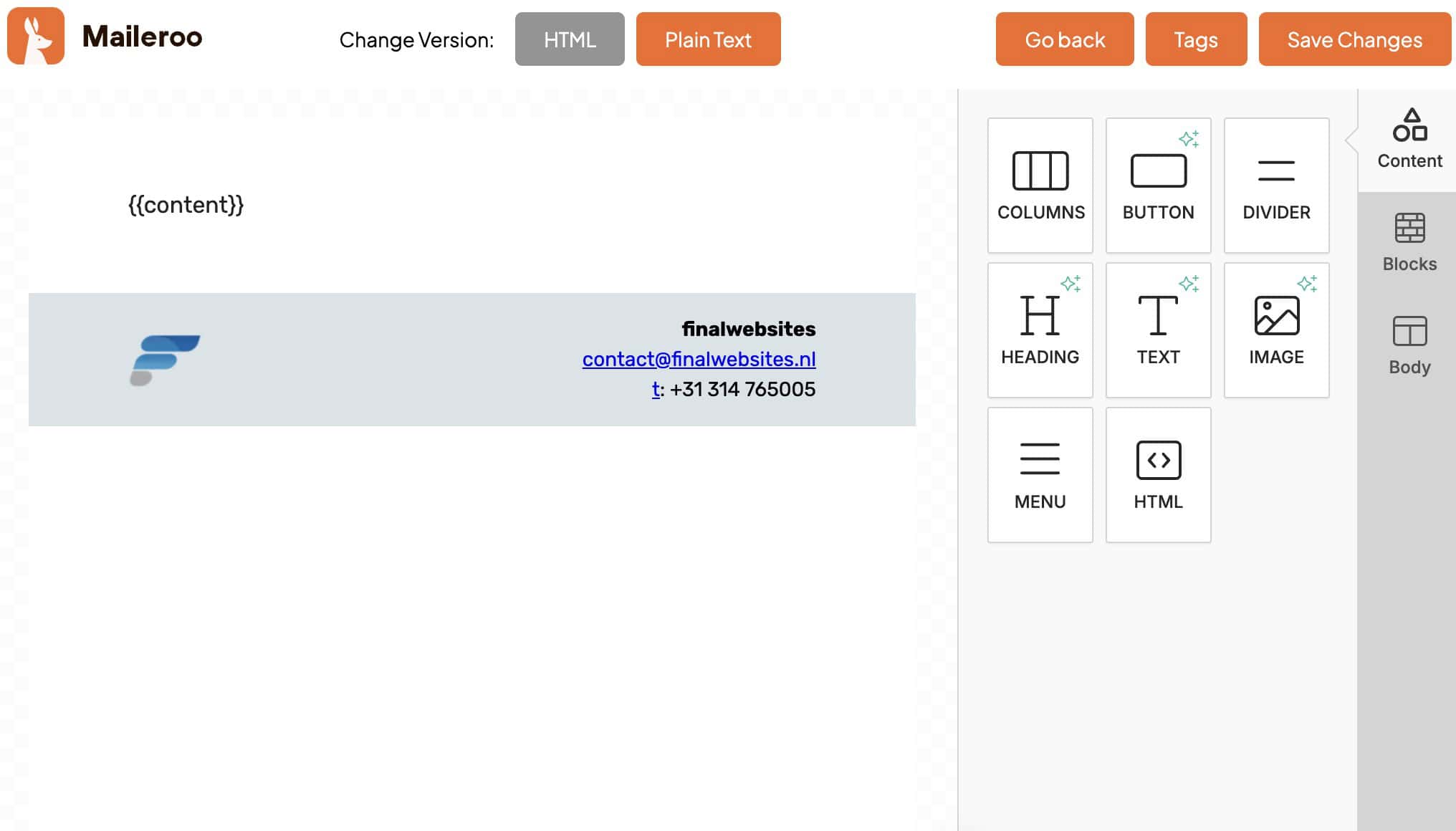
Maileroo e-mail template editor
Via dit scherm kan je nu verschillende secties, afbeeldingen en teksten invoegen. Sleep ook een extra “TEXT” widget naar je template. Deze wordt gebruikt voor de content vanuit WordPress. Op de plek waar deze moet staan voer je {{content}} in. Ben je tevreden met je template? Klik dan op “Save changes” en op “Go back”.
Tip! Links onderaan staan twee buttons waarmee je kan switchen tussen desktop en mobiele weergave. Vergeet niet om je template ook voor mobiel te optimaliseren.
Op het templates scherm zie je nu weer de e-mail template box, maar nu met een voorbeeld van je design. Onthoud de template ID die onder de naam van je template staat. Deze heb je straks nodig binnen je WordPress website.
Je WordPress website koppelen aan Maileroo
Voor de koppeling tussen WordPress en Maileroo heeft het bedrijf een eigen plugin ontwikkeld. Deze plugin zorgt ervoor dat je e-mails via de SMTP servers van Maileroo of via de Maileroo API kan versturen. Voor het gebruik van de e-mail template functie in Maileroo gebruiken wij de API.
Je domeinnaam configureren
Wil je e-mails versturen met Maileroo dan is het eerst nodig om je domein binnen Maileroo te verifiëren. Ga hiervoor naar Domains > Add domain, voer je domeinnaam in en klik op de button onderaan. In het volgende scherm zie je een aantal DNS records. Voor het versturen van e-mails via Maileroo, zijn alleen de eerste twee van belang.
Het eerste record is de SPF record. De kans is erg groot dat je deze al gebruikt. Je hoeft dan alleen het stukje include:_spf.maileroo.com aan je bestaande SPF record toe te voegen. Heb je nog geen SPF record? Maak dan een nieuwe aan en gebruik de gehele waarde zoals op het scherm wordt getoond.
Het volgende record is de DKIM record. Dit record moet je altijd invoeren. Optioneel kan je nog het “click” record, dat aan het einde staat, toevoegen aan je DNS zone.
Let op! Foute wijzigingen aan de DNS zone van je domeinnaam kunnen ervoor zorgen dat andere diensten die aan je domein gekoppeld zijn, niet meer werken. Heb je nog geen ervaring met het beheren van DNS? Vraag het dan aan je hostingprovider of webbouwer.
Zijn alle DNS records ingevoerd? Klik dan bovenaan op de pagina op “Verify DNS records”. Maileroo gaat je DNS instellingen dan controleren en bij succes je domeinnaam activeren. Hierover ontvang je dan ook een e-mailbericht.
Maileroo Sending Key
Bij de Maileroo plugin instellingen kies je eerst de optie “Maileroo API”. Hier moet een Sending key worden ingevoerd. Deze kan je aanmaken in Maileroo via Sending > Sending keys > New Sending Key. Geef een naam op ter referentie en klik op de button eronder. Kopieer nu de key code en plak deze bij de plugin instellingen in het desbetreffende veld. Vul ook de andere velden in en klik dan op “Save changes”. Op het moment dat alle instellingen goed staan, is het mogelijk om een test mail te versturen (button naast “Save changes”). Verstuur dan een e-mail naar je eigen adres en controleer je mailbox voor dit bericht.
Berichten met een email template versturen
Via de Maileroo plugin instellingen zie je geen invoerveld voor de template ID. Om de functie mogelijk te maken gaan we dus “onder de motorkap” aan de slag. De Maileroo plugin heeft een WordPress filter hook dat wij kunnen aanroepen zodat de template functie alsnog wordt gebruikt.
De nodige code zie je hieronder. Met deze code wordt de standaard mailtekst uitgeschakeld en doen we in plaats daarvan een iets andere API call. Vervang de placeholder voor de template ID en plaats de code in het functions.php bestand van je WordPress child theme.
Je eerste bericht met een WordPress email template versturen
De email template functie wordt alleen maar gebruikt voor niet opgemaakte (plain text) e-mails. Dat zijn onder andere:
- WordPress e-mails (nieuw account, wachtwoord vergeten, update meldingen, etc.)
- Bevestigingen die worden verstuurd n.a.v. het invullen van een contactformulier (Elementor forms, HTML forms, CF7, Divi forms, etc.)
- Andere berichten die door plugins zoals NinjaFirewall of Broken Link Checker worden verstuurd
E-mails die zijn opgemaakt met HTML zoals die door WooCommerce worden verstuurd, blijven ongewijzigd. Benieuwd naar het resultaat? Vul een contactformulier op je website in of stuur je zelf een vergeten wachtwoord e-mail.
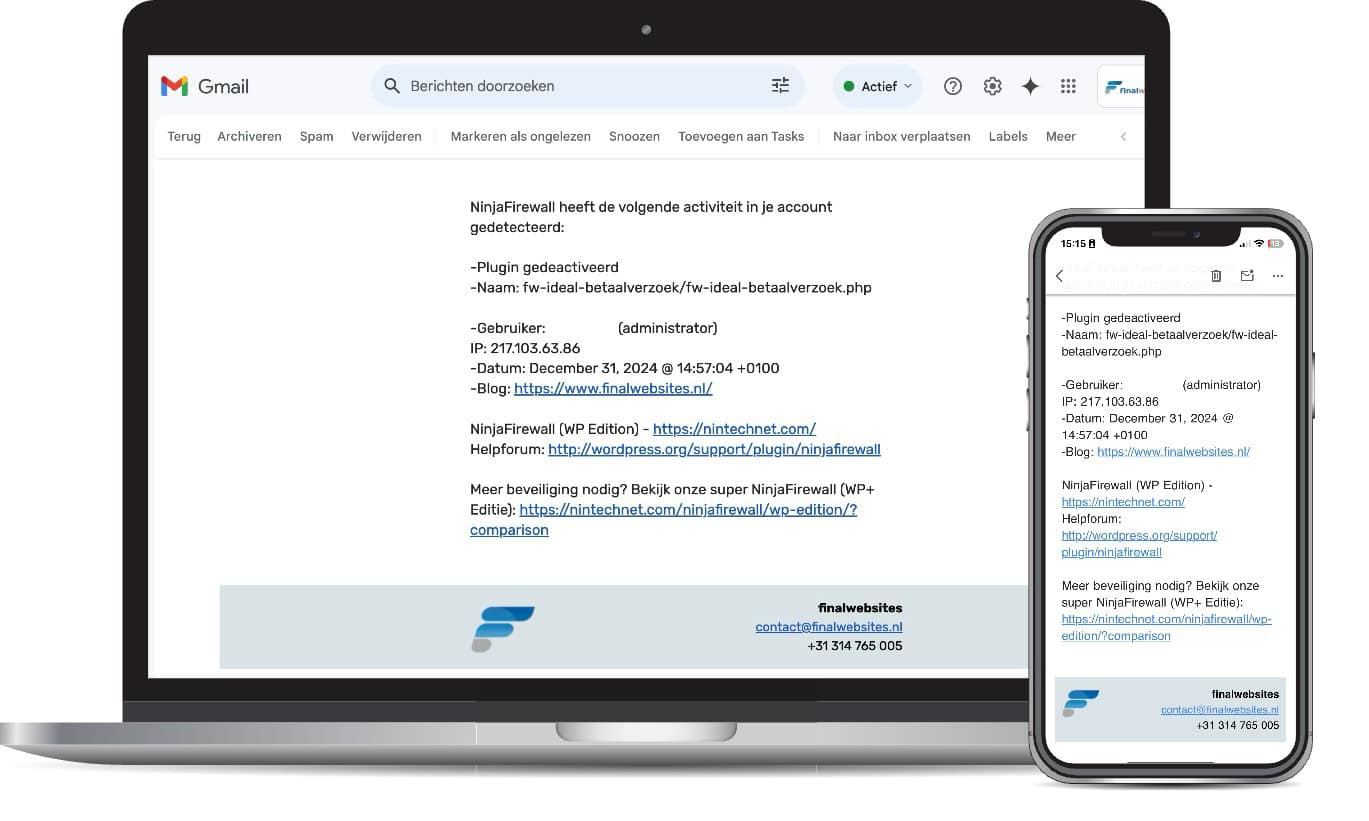
Voorbeeld WordPress e-mail met template